When setting up a paid Facebook ad, there are a lot of boxes to be checked.
Are you targeting the right people? Are your image dimensions to scale? Are you running the right type of ad? If we're being honest, it can get a little confusing.
With more than 2.6 billion people using Facebook every month, and nearly 1.7 billion users every day, Facebook offers up a unique opportunity for marketers to augment their organic efforts. The trouble is, with both an investment of time and money on the line, there's not much room for oversight.
To help, we've put together a checklist to help you keep all of your campaign details straight. Or watch this short video on how to increase the effectiveness of your ads and budget. These will help ensure that you're tapping into the right audience with the right ad at the right time.
Facebook offers a variety of paid ad options and placements, but all ads can be broken down into three elements:
- Campaigns. The campaign houses all of your assets.
- Ad sets. If you're targeting separate audiences with different characteristics, you'll need an individual ad set for each.
- Ads. Your actual ads live within your ad sets. Each ad set can hold a variety of ads that vary in color, copy, images, etc.
With that terminology out of the way, let's dive in to creating an ad.
1. Create an account with Facebook Ads Manager.
Facebook's Ad Manager is a sophisticated dashboard that provides users with an overview of all their campaigns.
Upfront, the dashboard highlights an estimate of how much you're spending each day. The dashboard is organized by columns, which makes it easy to filter through your ads so you can create a custom view of your results. Key numbers like reach, frequency, and cost are readily available, making reporting on performance a no brainer.
In order to use the Facebook Ads Manager, you'll need a Facebook Business Page (learn how to set one up here). This is because you can't run ads through personal profiles.
Then, follow these steps:
- Navigate to https://www.facebook.com/business/tools/ads-manager.
- Click the button that says "Go to Ads Manager."
- Confirm your information on the ad account setup page.
- Set up your payment method.
- Save changes.
Once set up, the Ads Manager becomes the control center for your Facebook ads.
2. Start creating an ad through Facebook's Ads Manager.
Once you log into the Ads Manager, you'll see a performance dashboard where all of your campaigns, ad sets, and ads will be listed including the results they've driven for your Facebook page. Unless you've already created an ad for your Facebook page, this dashboard will be empty.
To create a new campaign, ad set, or ad through the Facebook Ad Manager, tab over to the type of ad you want to create and click the green "Create" button to far left of these ad types, as shown below. You can see from this screenshot that we're currently set to create a new campaign.
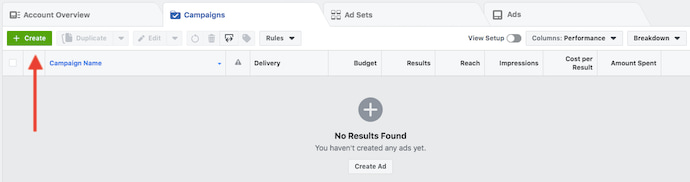
3. Choose an objective.
Facebook's Ads Manager, like many social media advertising networks, is designed with your campaign objective in mind. Before getting started, Ads Manager will prompt you to choose an objective for your campaign:

There are 11 different objectives to choose from. The list includes everything from general brand awareness, to getting installs of your app, to increasing traffic to your online store.
By choosing one of these objectives, you're giving Facebook a better idea of what you'd like to do so they can present you with the best-suited ad options. As shown in the screenshot above, Facebook's ad options include:
- Brand awareness
- Reach
- Website traffic
- Engagement
- App installs
- Video views
- Lead generation
- Messages
- Conversions
- Catalog sales
- Store traffic
Let's say, for sake of this blog post, you're looking to drive more traffic to your website. When you select this option, Facebook will prompt you to enter the URL you're looking to promote. If you're using marketing automation software, be sure to create a unique tracking URL with UTM parameters for this to ensure that you'll be able to keep track of traffic and conversions from this ad. For HubSpot customers, this can be done using the Tracking URL Builder.
Once selected, Facebook will then display the ad option that makes the most sense in terms of achieving this objective.
4. Choose your audience.
Your next step is to configure your target audience -- you can do this for each ad set that belongs to the same campaign. If you're just starting out with paid advertising on Facebook, it's likely that you'll have to experiment with several different targeting options until you reach an audience that fits just right.
To help you narrow your focus, Facebook's targeting criteria are accompanied by an audience definition gauge. This tool -- located to the right of the audience targeting fields -- takes all of your selected properties into consideration in order to come up with a potential reach number.
If you're wavering between choosing a specific audience over a broad one, consider your objective. If you're looking to drive traffic, you'll probably want to focus on the type of people you know will be interested in your offering. However, if you're looking to build brand awareness or promote a widely appealing offer, feel free to focus on a more general audience.
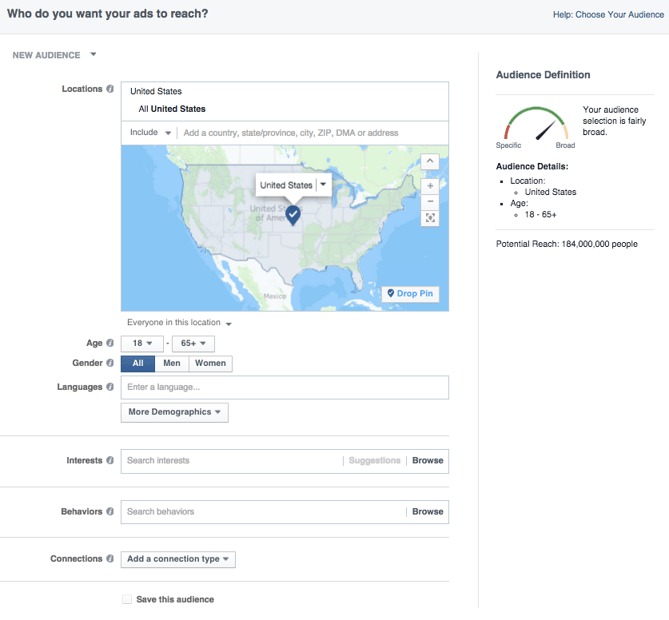
Facebook's built-in targeting is vast, including options such as:
- Location
- Age
- Gender
- Languages
- Relationship
- Education
- Work
- Financial
- Home
- Ethnic Affinity
- Generation
- Parents
- Politics (U.S. only)
- Life Events
- Interests
- Behaviors
- Connections
You also have the option to select a Custom Audience -- this allows you to target people on Facebook who are in your company's contact database, visited a page on your website that has a tracking pixel, or use your app or game. To learn more about how to set up a Custom Audience on Facebook, check out these instructions. (And for more on the specifics of these criteria, visit this Facebook targeting resource.)
Once you find a group that responds well to your ads, Facebook allows you to save these audiences to be used again later -- so you may not need to dive into this step once you've been running Facebook ads for a while.
5. Set your budget.
Facebook allows you to set either a daily budget or a lifetime budget. Here's how they differ from each other:
- Daily budget. If you want your ad set to run continuously throughout the day, this is the option you'll want to go for. Using a daily budget means that Facebook will pace your spending per day. Keep in mind that the minimum daily budget for an ad set is $1.00 USD and must be at least 2X your CPC.
- Lifetime budget. If you're looking to run your ad for a specified length of time, select lifetime budget. This means Facebook will pace your spend over the time period you set for the ad to run.
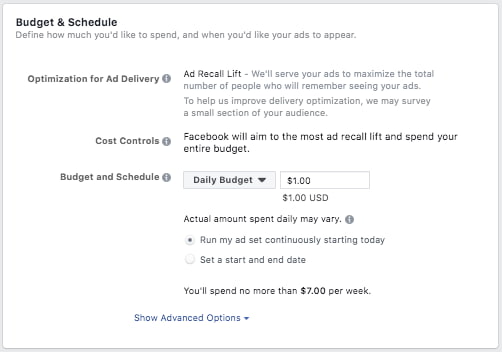
To further specify your budgeting, turn to the advanced options -- this option is linked at the bottom of the screenshot shown above. This section allows you to specify a few things:
Schedule
Choose whether or not your want your campaign to run immediately and continuously or if you want to customize the start and end dates. You can also set parameters so that your ads only run during specific hours and days of the week.
Optimization & Pricing
Choose whether or not you want to bid for your objective, clicks, or impressions. (This will alter how your ad is displayed and paid for.) By doing so, you'll pay for your ad to be shown to people within your target audience that are more likely to complete your desired action, but Facebook will control what your maximum bid is.
If you don't want Facebook to set optimal bids for you, you'll want to opt for manual bidding. This option awards you full control over how much you're willing to pay per action completed. However, Facebook will provide a suggested bid based on other advertisers' behavior to give you a sense of what you should shoot for.
Delivery
Delivery type falls under two categories: standard and accelerated. Standard delivery will show your ads throughout the day, while accelerated delivery helps you reach an audience quickly for time-sensitive ads (Note: this option requires manual bid pricing).
6. Create your ad.
What do you want your ad to look like? It all depends on your original objective.
If you're looking to increase the number of clicks to your website, Facebook's Ad Manager will suggest the Clicks to Website ad options. Makes sense, right?
This ad option is broken down into two formats: Links and Carousels. Essentially, this means that you can either display a single image ad (Links) or a multi-image ad (Carousel) with three to five scrolling images at no additional cost.
A Links ad will be displayed like this:

A Carousel ad will be displayed like this:
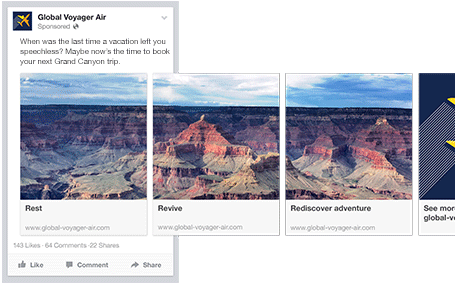
Once you decide between the two, you'll need to upload your creative assets. It's important to note that for each type of ad, Facebook requires users to adhere to certain design criteria.
For single image ads, Facebook asks that users adhere to the following design recommendations:
- Text: 125 characters
- Ad Headline: 25 characters
- Image ratio: 1.91:1
- Image resolution (including CTA): 1080 x 1080 pixels
For multi-image ads -- also known as Carousel Ads -- Facebook provides the following design recommendations:
- Recommended image size: 1080 x 1080 pixels
- Image ratio: 1:1
- Text: 125 characters
- Headline: 40 characters
- Link description: 20 characters
Keep in mind that these are the ad options for the "Traffic" objective.
If you selected "boost your posts," you'd be presented with different ad options like the Page Post Engagement: Photo ad. This ad has a unique set of design recommendations. To explore all of the ad options and their design specifics, refer to this resource.
Once you select an ad type, the Ads Manager will prompt you to identify how you'd like to display your ad. The options they provide are as follows: Desktop News Feed, Mobile News Feed, and Desktop Right Column.
Here's how each ad would appear:
Desktop News Feed
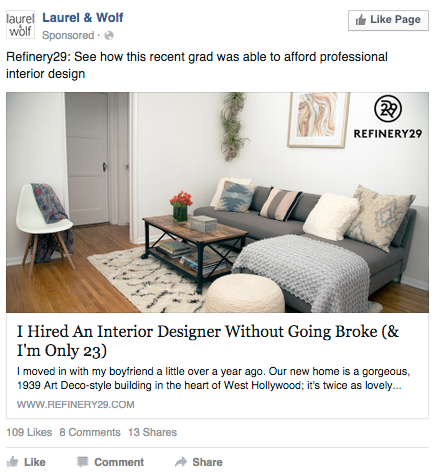
Mobile News Feed
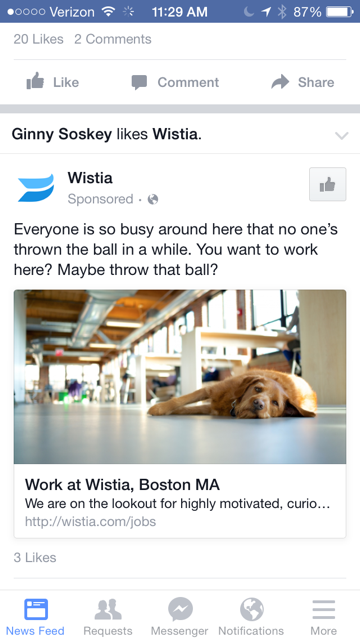
Desktop Right Column
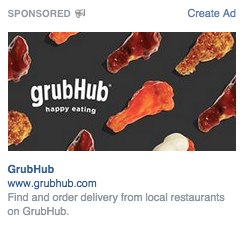
Be aware if your ad isn't associated with a Facebook page, you'll only be able to run Desktop Right Column ads. To leverage all three display locations, you can learn how to create a Facebook Page here.
7. Monitor your ad's performance metrics.
Once your ads are running, you'll want to keep an eye on how they're doing. To see their results, you'll want to look in two places: the Facebook Ad Manager and your marketing software.
According to Facebook, here are some of the key metrics to look for (and their definitions):
- Performance. Can be customized further to include metrics like results, reach, frequency and impressions
- Engagement. Can be customized further to include metrics like Page likes, Page engagement and post engagement
- Videos. Can be customized further to include metrics like video views and avg. % of video viewed
- Website. Can be customized further to include metrics like website actions (all), checkouts, payment details, purchases and adds to cart
- Apps. Can be further customized to include metrics like app installs, app engagement, credit spends, mobile app actions and cost per app engagement
- Events. Can be further customized to include metrics like event responses and cost per event response
- Clicks. Can be further customized to include metrics like clicks, unique clicks, CTR (click-through rate) and CPC (cost per click)
- Settings. Can be further customized to include metrics like start date, end date, ad set name, ad ID, delivery, bid and objective
Regardless of which of these metrics you use to measure the success of your advertising efforts, you can find the data in the Ads Manager.
As you analyze, you'll be thinking about your data in four main ways, depending on how granular you need to get:
- The account level
- The campaign level
- The ad set level
- The ad level
The Account Level
This gives a high-level view of performance across all campaigns. You'll find aggregate data that gives you a bird's eye view.
Simply navigate to the ads manager and click Account Overview. From there, you'll be able to customize the metrics you want to see drill down time ranges, and more.
The Campaign, Ad Set, or Ad Level
You can also get far more specific with your analysis by checking the performance of campaigns and even down to individual ads. This can help you figure out which messaging, audiences, and collateral are resonating the best.
All you have to do is navigate to the Campaigns, Ad Sets, or Ads tabs next to Account Overview in the ads manager.
8. Reporting on Facebook ad performance.
You can receive custom reports via email as well. Here's how to set it up:
- Navigate to Analyze and Report through the upper main menu.
- Choose Ads Reporting.
- Select Create Custom Report.
- Select and open a saved report.
- Choose Save As next to the save icon. Give your report a name and check Schedule Email.
- Follow the prompts to edit and confirm your reporting preferences.
While there are certainly a lot of details to keep straight when planning a paid Facebook ad, it's important that you don't lose sight of the big picture. Reporting on clicks and conversions from Facebook is important. However, if you're using URLs with specific UTM codes, you have an opportunity to measure your ads' full-funnel effectiveness using your marketing software.
Tracking URLs will help your marketing software keep track of how many leads, or better yet, how many customers you've gained from your advertising efforts. This information is useful in determining the ROI of this source, and can also be used to inform your overall Facebook marketing strategy.
If you're a HubSpot customer using our ads tool, this process is already taken care of for you. You can also create unique tracking codes for your Facebook campaign by navigating to the Tracking URL Builder on the Reports Home page. All you'll need to do is plug in the URL, attach a campaign, and choose the source you want the URL to be attributed to in your Sources Report. Once your ad launches and you start getting traffic and conversions on your website, you'll be able to easily track how many visits, contacts, and customers you're generating.
Now that you know how to set up an ad, it's time to create one of your own so that you can spread brand awareness on Facebook and generate traffic and leads from your ideal prospects on the platform.
Editor's note: This post was originally published in September 2019 and has been updated for comprehensiveness.
No comments:
Post a Comment